
Code 39 Barcode FAQ
Answers to your Code 39 barcode questions. For help using our software visit the technical support page.
How do I make a Code 39 barcode?
Making a Code 39 barcode is easy. Simply add an asterisk (*) before and after the data - letters, numbers, or letter and numbers - that you want to encode. The asterisk is the Code 39 start and stop bar.
For example, to make a Code 39 of Azalea's phone number we type *2063419500*, then format the string of text into an Azalea Code 39 barcode font.

How do I calculate a Code 39 check digit?
A check digit is not typically required for Code 39s. Code 39 barcodes sometimes use an optional modulo 43 check digit based on the value associated with each of the Code 39 characters. Scanning Code 39s with this optional check digit requires this feature to be enabled in the barcode scanner. A Code 39 barcode with check digit is referred to as 'Code 39 mod 43'. If you'd like to calculate this mod 43 by hand, you'll find full information here.
How do I make a Code 39 barcode in a design program?
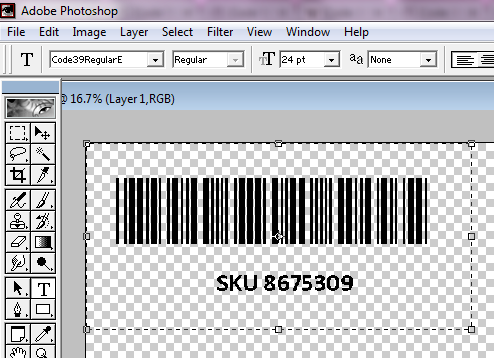
How do I make a Code 39 barcode in Access?
Open the Code 39 sample Access database that comes with C39Tools. You can create your database inside this sample by inserting your own data and saving under a new file name.
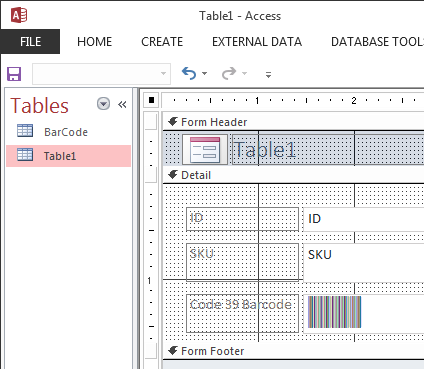
If you prefer to use your existing database:
How do I make a Code 39 barcode in Crystal Reports?
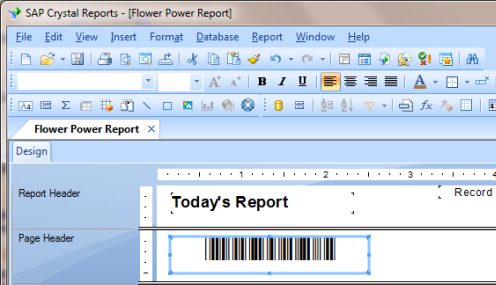
Use the custom functions that comes with C39Tools to build barcodes into your report. You'll find a full list of our custom functions available for free download here. If you're not familar with using custom functions we've created PDF instructions to walk you through the process. Remember that you can't simply type your data into a barcode font; barcodes must be created in a barcode wizard, or using our code for Excel, Crystal Reports, etc.
How do I make a Code 39 barcode in Excel?
Use the custom Excel macros that come with C39Tools to make Code 39 barcodes in your spreadsheet. If you're not familar with copying macros into Excel, we've created PDF instructions to walk you through the process. Remember that you can't simply type your data into a barcode font; barcodes must be created in a barcode wizard, or using our code for Excel, Crystal Reports, etc.
How do I make a Code 39 barcode in Word?
To create barcodes one at a time for Word:
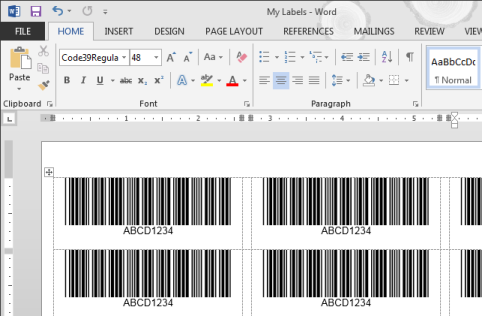
To create many barcodes at once in Word (product labels, for example):
Remember that you can't simply type your data into a barcode font; barcodes must be created in a barcode wizard, or using our code for Excel, Crystal Reports, etc.
How do I make a Code 39 barcode in a program not listed above?
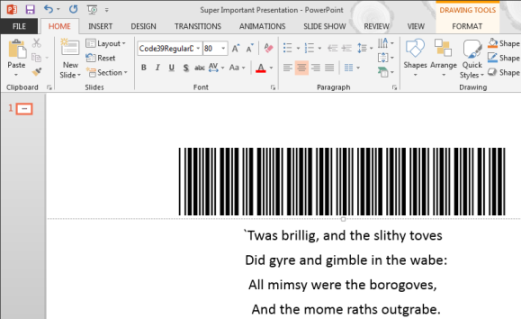
How do I print a Code 39 barcode?
Whether you've used the C39Tools barcode wizard or a larger program like Excel to create your barcodes, when you're ready to print:
How do I purchase Code 39 software?
You can purchase C39Tools directly through the product web page; after payment you'll be directed to a software download page. If you prefer to order via purchase order or Azalea order form you'll find complete ordering info here.
What is a Code 39 barcode?
Code 39 (sometimes called 'Code 3 of 9') barcodes are industry standard bar codes used for inventory and tracking purposes. Code 39 barcodes are alphanumeric (letters and numbers) symbols that can be of variable lenghth and can be used with or without human-readable characters above or below the bars.
The individual characters in Code 39 barcodes have nine modules made up of black bars and white space. There are five bars and four spaces in each Code 39 character. There are 44 characters in the standard version of Code 39. The standard 44 character version of Code 39 supports the uppercase letters A-Z, the numbers 0-9, several math-related punctuation marks ( $ % + - . / ), and the space character. The asterisk (*) reserved for the start bars and stop bars. Full ASCII Code 39 barcodes can encode both uppercase and lowercase letters but are twice as wide as standard Code 39 barcodes.
What are Code 39 barcodes used for?
Code 39 barcodes are a very common symbology used for ID, inventory, and tracking purposes.
What are the specifications and/or standards for Code 39 barcodes?
There is no universal spec or standard for Code 39 barcodes; any data can be encoded in them and they are not administered by a standards body (as some other barcode types are). Code 39 barcodes are constrained only by the character set.
What is a "full ASCII" Code 39 barcode?
ASCII stands for American Standard Code for Information Interchange. A full-ASCII Code 39 barcode can encode lowercase letters, some punctuation symbols and control characters, represented by sets of two Code 39 characters. A standard Code 39 barcode encodes only letters and/or numbers. Here's a helpful Code 39 Full ASCII chart.
What is a Code 39 font?
A Code 39 barcode font is a font designed to display and print a predetermined set of lines and spaces in varying widths. Those lines and spaces convey the original data - letters, numbers, some punctuation marks - that has been encoded. They are readable by barcode scanners but not (typically) to the human eye. You can't simply type your data in a Code 39 font and create a scannable barcode; Code 39 barcodes must contain start and stop characters added by hand, in a barcode wizard, or by a software encoder.
What is C39Tools?
C39Tools is Code 39 barcode software that lets you create Code 39 standard and Code 39 Full ASCII barcodes one at a time in the C39Tools barcode wizard, or in large batches in spreadsheets, databases, reports and more. C39Tools comes with 27 different Code 39 fonts in TrueType and other font formats, a barcode wizard, and sample code for barcoding in Access, Excel, Crystal Reports and other programs.
What is the Code 39 character set?
A 'character set' refers to the characters - numbers, letters, and/or punctuation - that can be contained in a given barcode type. The standard version of Code 39 has 44 characters with the asterisk (*) reserved for the start bar and stop bar. This standard 44 character version of Code 39 supports the uppercase letters A-Z, the numbers 0-9, several math-related punctuation marks ( $ % + - . / ), and the space character.
A full-ASCII Code 39 barcode can encode both uppercase and lowercase letters, some punctuation symbols, and control characters represented by sets of two Code 39 characters.
What is the Code 39 check digit?
A check digit is not typically required for Code 39s. Code 39 barcodes sometimes use an optional modulo 43 check digit based on the value associated with each of the Code 39 characters. Scanning Code 39s with this optional check digit requires this feature to be enabled in the barcode scanner. A Code 39 barcode with check digit is referred to as 'Code 39 mod 43'.
What is the wide bar to narrow bar ratio in a code 39 barcode?
Code 39 barcodes use two widths of elements: the bars are either wide or narrow, and the spaces are either wide or narrow. The ratio between the wide bars and the narrow bars can range from 2:1 to 3:1. Likewise the wide:narrow ratio of the spaces can be 2:1 to 3:1.
