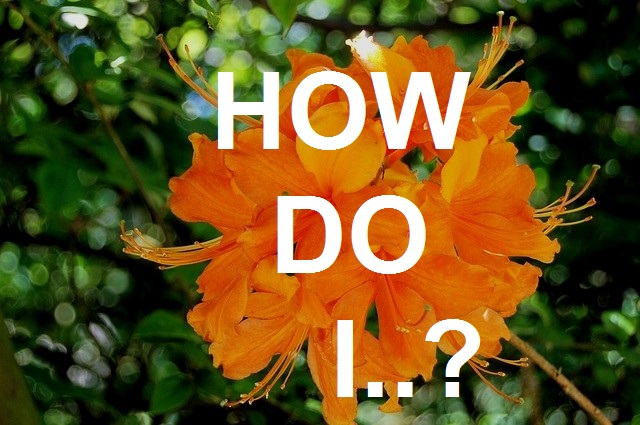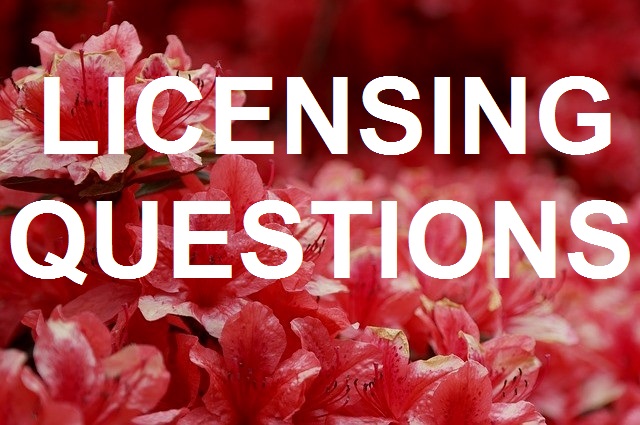Operating System Requirements
Windows: Win 2000 and newer Mac: OSX v10.2 and newer Linux/UNIX: pSeries, zSeries, Red Hat, and others
Some of our software is not available in Mac or Linux formats; each product page lists its specific OS requirements.
Printer Requirements
Laserjet or inkjet printer, including most contemporary home and office printers. There are known compatibility issues with barcode software and high-speed label or thermal-transfer printers. Please contact your specialty printer manufacturer for recommendations before purchasing Azalea (or any vendor's) barcode software.
Language Requirements
Azalea software interfaces and sample code are in English. If your computer or keyboard utilyzes a language other than English you may encounter issues with some barcode characters displaying improperly. Please email tech support if this occurs.
Downloading software
After purchase you'll be directed to and/or emailed a link to download your software. Download instructions may vary from product to product- follow the directions listed on the web page. If you missed the download page or did not receive a download email, please contact us.
Installing on a computer
Once you've purchased and are directed to the software download page, follow the directions listed on the page. Installation may vary from product to product: once the file is downloaded and saved to your computer, double-click the 'SoftwareName_Setup.exe' file to install, or read the 'ReadMe' file for alternate instructions if there is no .exe file.
Installing on a server
Once you've purchased and are directed to the software download page, follow the directions listed on the page. Installation may vary from product to product: once the file is downloaded and saved to your computer, double-click the 'SoftwareName_Setup.exe' file to install, or read the 'ReadMe' file for alternate instructions if there is no .exe file. Some servers may require a reboot for the software and/or corresponding barcode fonts to appear.
Each individual installation of Azalea software and/or barcode fonts requires license coverage. If you believe you need additional or upgraded licensing contact us. If you purchased within the last 30 days you may be eligible for discounted pricing. Comprehensive licensing info is available here.
Using the barcode wizard
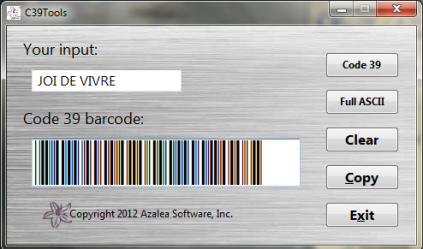
- Open the software wizard and type or paste your data to be barcoded into the uppermost text field
- Choose options: code set, auto, supplemental, etc as available
- Copy the barcode
- Switch to your target document and paste into a text field
Barcodes are too small/large
Change the size of the barcode up or down by highlighting it and increasing or decreasing the font point size. Don't use font adjustments like bold, italic, smooth, etc.
Barcodes don't scan
Troubleshoot by creating a sample barcode in the barcode wizard that came with your software. Copy and paste it into a plain text-based document. Make sure it's formatted into the corresponding barcode font.
- Size the barcode up quite large by changing the point size, and make sure there's a clear white border all the way around the barcode.
- Print at highest- or photo-quality.
- If it scans, the issue lies with how your non-scanning barcodes are formatted in your original document. Size your barcodes as large as is feasible in your original document, and leave a clear white border all the way around it. Don't use font adjustments like bold, italic, smooth, etc. Print at high quality.
- If it does not scan, double check that you're encoding data that the barcode type allows: for instance, are you trying to create UPC barcodes that contain letters? Are you simply typing your data in a barcode font, rather than using the barcode wizard or our code for Excel, Crystal Reports, etc?
Barcodes look like scrambled text
Highlight the entire string of text and use your document's font menu to format it into the appropriate Azalea barcode font. Size the barcode up or down by highlighting it and changing the font point size. Don't use font adjustments like bold, italic, smooth, etc. Remember that you can't simply type your data into a barcode font; barcodes must be created in a barcode wizard, or using our code for Excel, Crystal Reports, etc.
Barcodes look like small black boxes
Make your barcode larger by highlighting the entire 'black box' and increasing the font point size in your font menu. Don't use font adjustments like bold, italic, smooth, etc.
Displaying barcodes on a different computer
Electronically share the barcodes you create by saving them as PDF documents. Be sure to embed all fonts - font embedding should be available in your PDF program options - and save the PDF at high quality. If you need to share your barcodes in raw format with a coworker on a different operating system, this option may be appropriate for you.
If full barcode-creation capability is required on another computer, software and licensing for that computer should be purchased.
Where are the barcode fonts?
After you install the software, the Azalea barcode fonts that came with the product will be located in your system's font folder. For Windows version this should be C:\Windows\Fonts. For Macintosh this should be Library/Fonts.
Where is the barcode wizard?
- Windows 5.5: 'All Programs/Azalea/ProductName/ProductName Wizard'. Tip: right-click the wizard before opening and choose 'Create Shortcut' to save a copy to your desktop.
- Windows 6.0 and newer: 'FileYouCreatedAtDownload/ProductName/ProductName barcode wizards'
- Mac: default hard drive, generally called MacintoshHD, or the location you specified when you installed your software
Where is the documentation?
Windows: documentation is located in the same directory as the rest of the software. Mac: consult the 'ReadMe' file packaged with the software.
Where is the software?
- Windows 5.5: 'All Programs/Azalea/ProductName'. Tip: right-click the wizard before opening and choose 'Create Shortcut' to save a copy to your desktop.
- Windows 6.0 and newer: 'FileYouCreatedAtDownload/ProductName/ProductName'
- Mac: default hard drive, generally called MacintoshHD, or the location you specified when you installed your software
How do I receive a refund?
All of our software comes with a full 30 day money-back guarantee. Email us with your date of purchase and receipt ID, PO, invoice or transaction number, and please tell us a little bit about why the software doesn't suit your needs.
How do I exchange my software?
If you've purchased the wrong product (it happens!) and would like to exchange it for a different software, please email us within 30 days of purchase with your receipt ID, PO, invoice or transaction number, and let us know which product you need instead.
Barcodes in Access
If you're new to Access, Microsoft has a helpful primer for basic Access tasks here.
Open the appropriate sample Access database that came with your software. You can create your database inside this sample by inserting your own data and saving under a new file name.
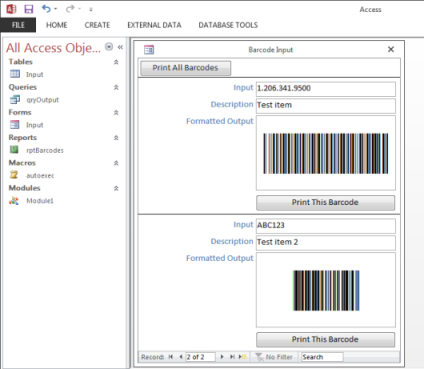
If you prefer to use your existing database:
Barcodes in Adobe design programs
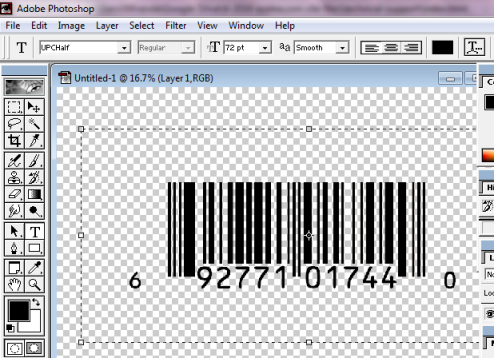
Barcodes in Crystal Reports
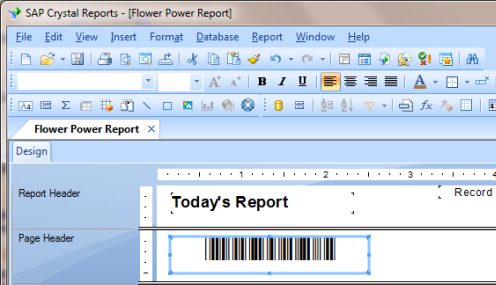
Use the custom functions that came with your software to build barcodes into your report. You'll find a full list of our custom functions available for free download here. If you're not familar with using custom functions we've created PDF instructions to walk you through the process. Remember that you can't simply type your data into a barcode font; barcodes must be created in a barcode wizard, or using our code for Excel, Crystal Reports, etc.
Barcodes in Excel
Use the custom Excel macros that came with your software to make barcodes in your spreadsheet. If you're not familar with copying macros into Excel, we've created PDF instructions to walk you through the process. Remember that you can't simply type your data into a barcode font; barcodes must be created in a barcode wizard, or using our code for Excel, Crystal Reports, etc.
Are you a new Excel user? Microsoft has extensive online self-help here.
Barcodes in Word
To create barcodes one at a time for Word:
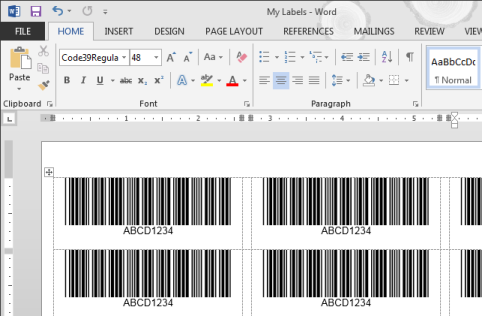
To create many barcodes at once in Word (product labels, for example):
Remember that you can't simply type your data into a barcode font; barcodes must be created in a barcode wizard, or using our code for Excel, Crystal Reports, etc.
Barcodes in other programs
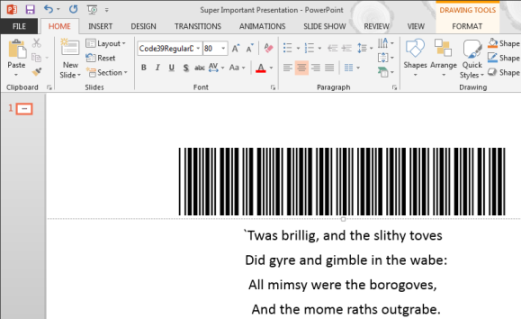
Barcodes in labels
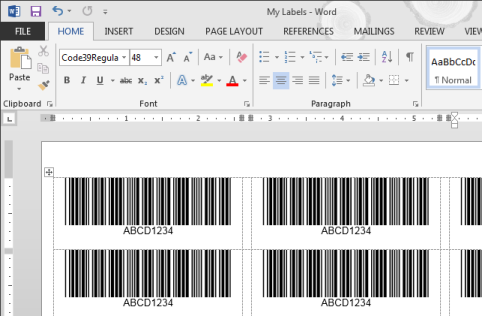
For a large batch of labels:
If you only need one or a few barcodes for your labels:
Remember that you can't simply type your data into a barcode font; barcodes must be created in a barcode wizard, or using our code for Excel, Crystal Reports, etc.
Barcodes in the barcode wizard
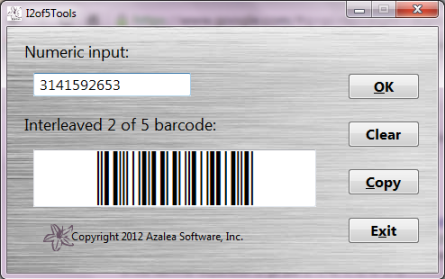
- Open the software wizard and type or paste your data to be barcoded into the uppermost text field
- Choose options: code set, auto, supplemental, etc as available
- Copy the barcode
- Switch to your target document and paste into a text field
Copying Azalea macros into an Excel spreadsheet
We've created PDF instructions to walk you through the process of copying our macros into your spreadsheets. Remember that you can't simply type your data into a barcode font; barcodes must be created in a barcode wizard, or using our code for Excel, Crystal Reports, etc.
The 'UFL' in Crystal Reports
You may see a UFL (User Function Library) or UFLs referenced when trying to build barcodes in your Crystal Reports. This is an older method of making barcodes in Crystal, and is no longer required. We created fast, simple custom functions which replace the UFL method. You'll find a full list of our custom functions available for free download here.
Start a barcode project
Barcodes can be confusing and overwhelming! We've written a simple primer to help get you started.
Copy Azalea macros into an Excel spreadsheet
We've created PDF instructions to walk you through the process of copying our macros into your spreadsheets. Remember that you can't simply type your data into a barcode font; barcodes must be created in a barcode wizard, or using our code for Excel, Crystal Reports, etc.Install Azalea barcode fonts
Depending on which version of the software you have, you may be asked to install the barcode fonts.
Open the barcode fonts folder that came with your software download
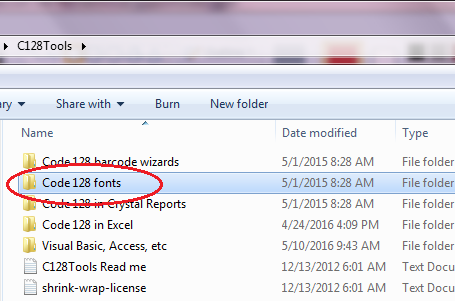
Sort the fonts by type
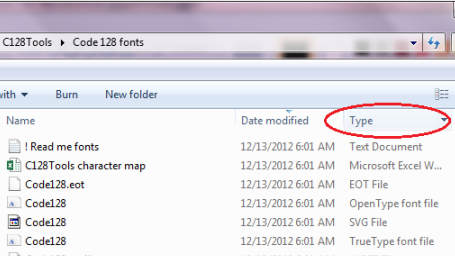
Select and copy all the TrueType* fonts
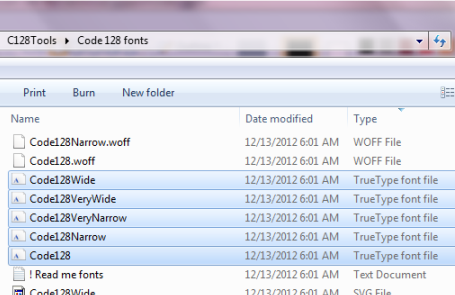
Paste the fonts into your computer's fonts folder
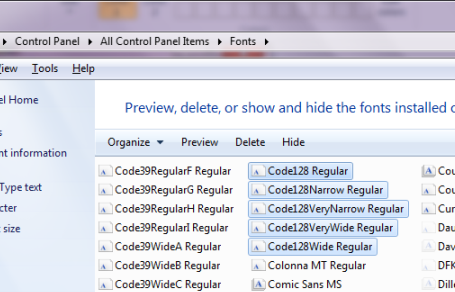
*The other font formats are for advanced users - if that's you, place the font format you need in the appropriate system folder.
Make barcode labels
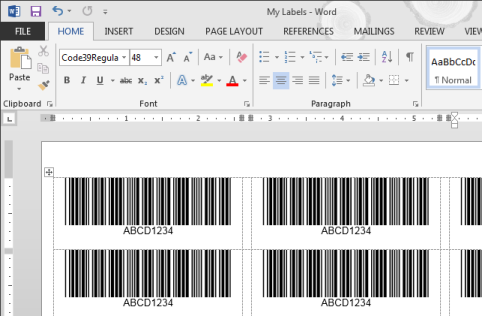
For a large batch of labels:
If you only need one or a few barcodes for your labels:
Remember that you can't simply type your data into a barcode font; barcodes must be created in a barcode wizard, or using our code for Excel, Crystal Reports, etc.
Make barcodes in a PDF document
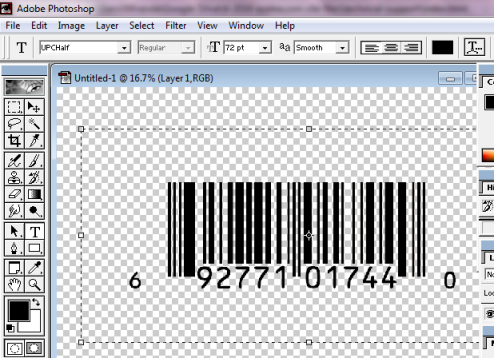
Print barcodes
Whether you've used the barcode wizard or a larger program like Excel to create your barcodes, when you're ready to print:
Share barcodes with others
Electronically share the barcodes you create by saving them as PDF documents. Be sure to embed all fonts - font embedding should be available in your PDF program options - and save the PDF at high quality. If you need to share your barcodes in raw format with a coworker on a different operating system, this option may be appropriate for you.
If full barcode-creation capability is required on another computer, software and licensing for that computer should be purchased.
Use the barcode wizard
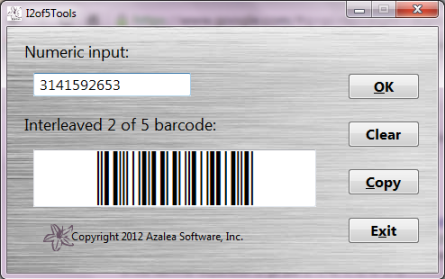
- Open the software wizard and type or paste your data to be barcoded into the uppermost text field
- Choose options: code set, auto, supplemental, etc as available
- Copy the barcode
- Switch to your target document and paste into a text field
Software License Types
Non-commercial licensing for our software is based on the number of computers, servers, laptops, terminals, etc, that the software is installed on.
Read our licensing page for more comprehensive information.
Choosing a license
If you just have one or a small handful of computers that need the software/barcode fonts installed, a Single User license per installation will likely suit your needs. If you have many computers/servers/terminals/etc that require software/barcode font installation, a Site License may make more financial sense. If you will incorporate Azalea software components or barcode fonts into your product or service for resale, a Commercial Redistribution License is required.
Read our licensing page for more comprehensive information.
Licensing for Crystal Reports
Because our barcodes are rendered in fonts, it can be easiest to consider deploying barcodes with Crystal as a custom font issue. Any computer or server where barcodes will be created needs the full Azalea software software installed. End users who need to view/print the barcodes from other machines will need our corresponding barcode fonts installed locally on their machine, which requires licensing.
If the total count of computers/servers/etc that need software/fonts is under a handful, a Single User license per installation will likely suit your needs. If you have many computers/servers/terminals/etc that require software/barcode font installation, a Site License may make more financial sense.
Read our licensing page for more comprehensive information.
License Expiration
We'll contact you by mail about 90 days before your license expires. You're also encouraged to contact us at your convenience to renew licensing as the expiration date approaches.
Expired Licenses
If your company's 2, 5 or 10 year Site License has expired and you would like to continue using the software, please contact us to renew licensing. If the Site License has been expired for only a short time you may be eligible for discounted renewal pricing.
If your company's Commercial Redistribution License has expired and you would like to continue incorporating our software/fonts into your product or service, please contact us to renew licensing. Failure to renew Commercial Redistribution licensing while continuing to incorporate Azalea components/barcode fonts into a resale product or service falls outside of legal compliance, and should be avoided.